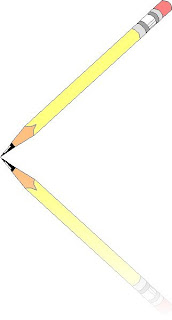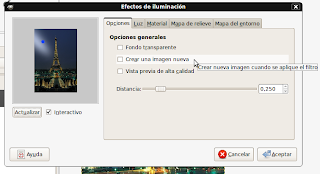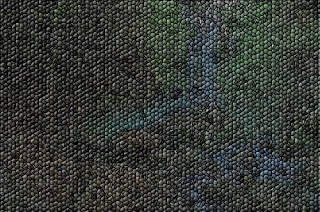1º. Abre el GIMP y crea un archivo nuevo, de tamaño 300 x 300 píxeles.
2º. Selecciona un área rectangular y rellénala de color rojo, y dentro de ésta dibuja un círculo blanco:
3º. En la ventana de capas, crea un duplicado de la capa Fondo.
4º. Cambia el nombre de la capa Copia de fondo, y llámala Capa 2 Selecciona la herramienta girar  y gira esta capa 45º (asegúrate de tener activada la capa que hay que girar, y también de que EL CENTRO DE GIRO COINCIDA CON UN VÉRTICE DEL CUADRADO).
y gira esta capa 45º (asegúrate de tener activada la capa que hay que girar, y también de que EL CENTRO DE GIRO COINCIDA CON UN VÉRTICE DEL CUADRADO).
5º. Duplica la Capa 2 y llámala Capa 3. Gírala 45º igual que antes.
6º. Repite el proceso hasta que tengas la Capa 8 La ventana de capas será algo como ésto:
7º. Guarda el archivo (Archivo > Guardar) con el nombre animacion.gif, y en la ventana que se abrirá, selecciona la opción Guardar como animación: